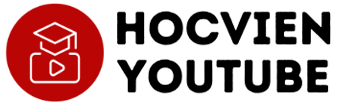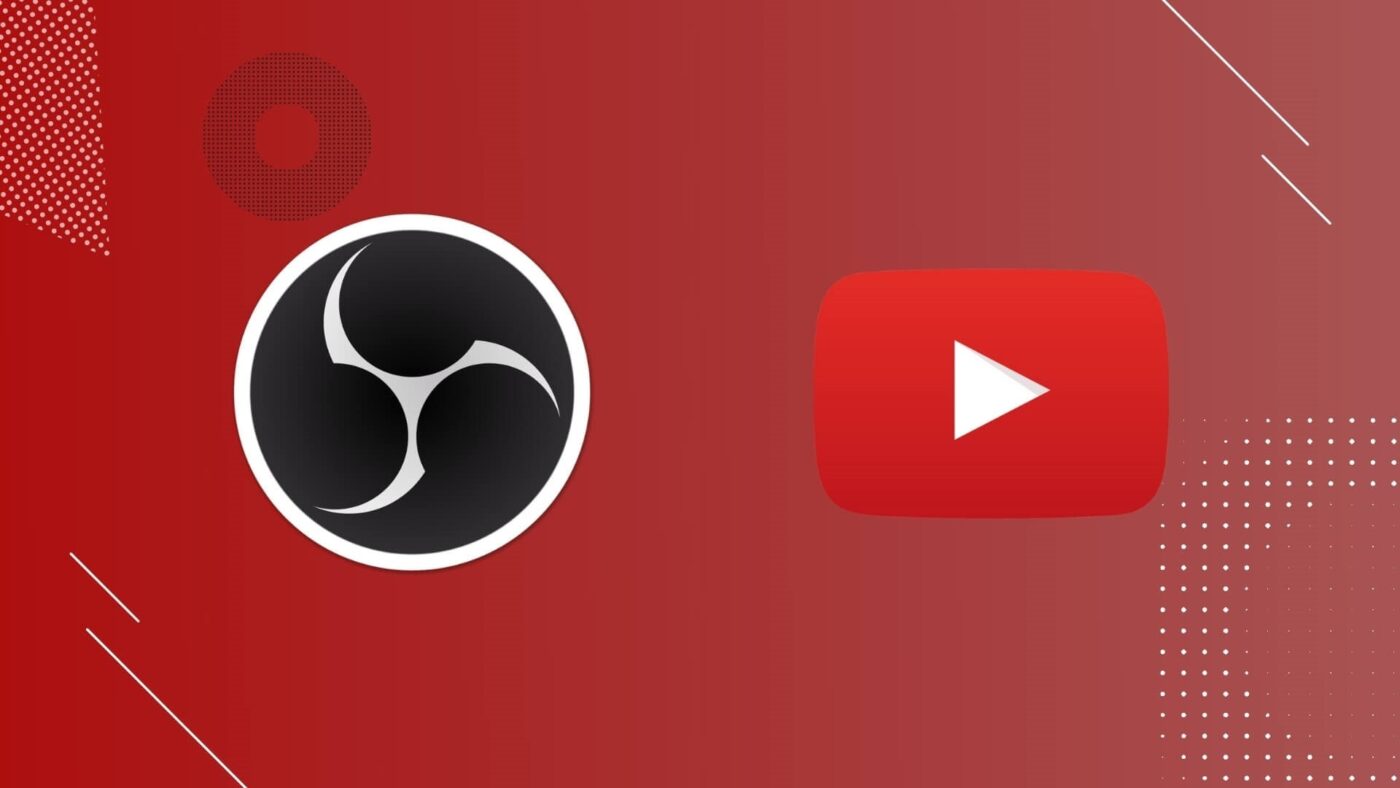1. Giới thiệu về OBS Studio và livestream trên YouTube
OBS Studio (Open Broadcaster Software) là một phần mềm mã nguồn mở, miễn phí, được sử dụng phổ biến để phát trực tiếp (livestream) trên YouTube và nhiều nền tảng khác như Facebook, Twitch. Nhờ khả năng tùy chỉnh mạnh mẽ, hỗ trợ nhiều nguồn video và âm thanh, OBS Studio trở thành lựa chọn hàng đầu cho những ai muốn livestream chuyên nghiệp.
Livestream trên YouTube bằng OBS Studio cho phép bạn phát trực tiếp màn hình máy tính, webcam, slide thuyết trình, hoặc thậm chí kết hợp nhiều nguồn khác nhau để tạo nội dung hấp dẫn. Trong bài viết này, chúng ta sẽ tìm hiểu cách thiết lập và sử dụng OBS Studio để livestream trên YouTube một cách chi tiết.

2. Yêu cầu hệ thống tối thiểu để sử dụng OBS Studio
Để OBS Studio hoạt động ổn định khi livestream, máy tính của bạn cần đáp ứng các yêu cầu sau:
- Hệ điều hành: Windows 10/11, macOS 10.13+, Linux
- CPU: Intel Core i5 hoặc AMD Ryzen 5 trở lên (khuyến nghị i7 hoặc Ryzen 7 để livestream mượt mà)
- RAM: Tối thiểu 8GB (khuyến nghị 16GB nếu stream ở chất lượng cao)
- Card đồ họa: NVIDIA GTX 1050 trở lên hoặc tương đương để hỗ trợ mã hóa GPU
- Kết nối internet: Upload tối thiểu 3 Mbps để stream 720p, 6 Mbps trở lên để stream 1080p
3. Hướng dẫn cài đặt OBS Studio và thiết lập cơ bản
Bước 1: Tải và cài đặt OBS Studio
- Truy cập trang chủ OBS: https://obsproject.com
- Chọn phiên bản phù hợp với hệ điều hành của bạn (Windows, macOS hoặc Linux).
- Tải xuống và tiến hành cài đặt theo hướng dẫn.
Bước 2: Kết nối OBS Studio với YouTube
- Mở OBS Studio, vào File > Settings (Cài đặt).
- Chọn tab Stream, sau đó chọn Service: YouTube.
- Mở YouTube Studio, vào Cài đặt > Luồng trực tiếp để lấy Stream Key.
- Sao chép Stream Key và dán vào OBS Studio, nhấn Apply để lưu.
Bước 3: Cấu hình video và âm thanh
- Video: Vào Settings > Video, đặt Base (Canvas) Resolution thành 1920×1080 và Output Resolution thành 1280×720 hoặc 1920×1080 tùy vào tốc độ mạng.
- FPS: Đặt 30 FPS (hoặc 60 FPS nếu có cấu hình máy mạnh và mạng ổn định).
- Âm thanh: Vào Settings > Audio, chọn thiết bị đầu vào là Microphone và thiết bị đầu ra là Loa hoặc tai nghe.
4. Thêm nguồn video và âm thanh vào OBS Studio

a) Thêm nguồn webcam
- Trong giao diện OBS, vào Sources (Nguồn) > Add (+) > Video Capture Device.
- Đặt tên cho thiết bị và chọn webcam từ danh sách.
- Điều chỉnh kích thước, vị trí của webcam trên khung hình livestream.
b) Thêm nguồn màn hình (Screen Capture)
- Vào Sources > Add (+) > Display Capture để quay toàn màn hình.
- Hoặc chọn Window Capture để chỉ quay một cửa sổ ứng dụng cụ thể.
c) Thêm hình ảnh, video hoặc slide
- Chọn Media Source để chèn video.
- Chọn Image để thêm hình ảnh hoặc logo thương hiệu.
- Chọn Text (GDI+) để chèn văn bản chạy chữ hoặc tiêu đề.
d) Thêm nhạc nền
- Vào Sources > Add (+) > Media Source.
- Chọn file nhạc từ máy tính, điều chỉnh âm lượng phù hợp.
5. Cấu hình mã hóa và bitrate tối ưu
Bitrate ảnh hưởng đến chất lượng và độ mượt của livestream. Dưới đây là thông số bitrate đề xuất:
- 720p 30FPS: Bitrate 2500 – 4000 Kbps
- 720p 60FPS: Bitrate 3500 – 5000 Kbps
- 1080p 30FPS: Bitrate 4500 – 6000 Kbps
- 1080p 60FPS: Bitrate 6000 – 9000 Kbps
Vào Settings > Output, chọn Encoder là NVIDIA NVENC (nếu dùng card đồ họa NVIDIA) hoặc x264 (nếu dùng CPU).
6. Bắt đầu livestream trên YouTube bằng OBS Studio
Sau khi hoàn tất các bước thiết lập, bạn có thể bắt đầu livestream bằng cách:
- Nhấn Start Streaming trên OBS Studio.
- Vào YouTube Studio > Livestream, kiểm tra xem video có hiển thị không.
- Khi muốn kết thúc, nhấn Stop Streaming.
7. Các lỗi thường gặp khi livestream và cách khắc phục
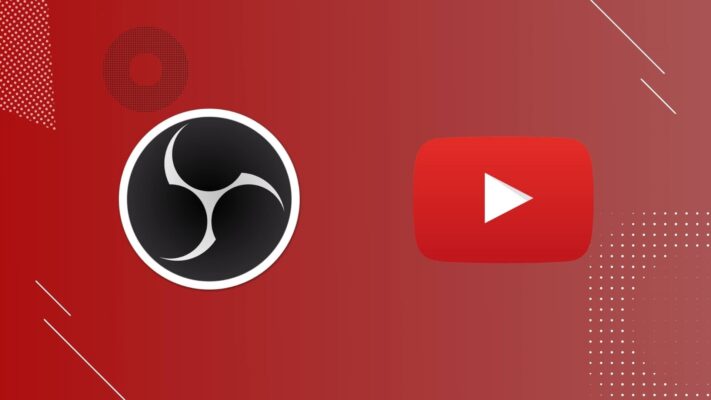
Lỗi 1: Màn hình đen khi livestream
- Kiểm tra xem bạn đã chọn đúng nguồn video trong Sources chưa.
- Nếu dùng laptop, vào Settings > Video > Renderer, chuyển từ OpenGL sang Direct3D 11.
Lỗi 2: Stream bị giật lag
- Giảm bitrate trong Settings > Output.
- Giảm độ phân giải xuống 720p nếu mạng yếu.
- Đóng các ứng dụng chạy nền không cần thiết.
Lỗi 3: OBS không nhận micro
- Vào Settings > Audio, đảm bảo micro đã được chọn đúng.
- Kiểm tra lại kết nối của micro với máy tính.
8. Mẹo tối ưu livestream trên YouTube
- Sử dụng ánh sáng tốt để cải thiện chất lượng hình ảnh.
- Đặt webcam ở góc hợp lý để khung hình trông chuyên nghiệp.
- Chuẩn bị kịch bản trước để tránh nói lặp hoặc mất tập trung.
- Kiểm tra đường truyền mạng trước khi livestream.
9. Kết luận
OBS Studio là công cụ mạnh mẽ giúp bạn livestream chuyên nghiệp trên YouTube với chất lượng cao. Qua bài hướng dẫn này, bạn đã biết cách cài đặt, thiết lập và tối ưu OBS Studio để có buổi livestream mượt mà. Nếu gặp vấn đề, hãy thử các cách khắc phục lỗi mà chúng tôi đã đề cập để đảm bảo trải nghiệm phát trực tiếp tốt nhất!
Chúc bạn livestream thành công!